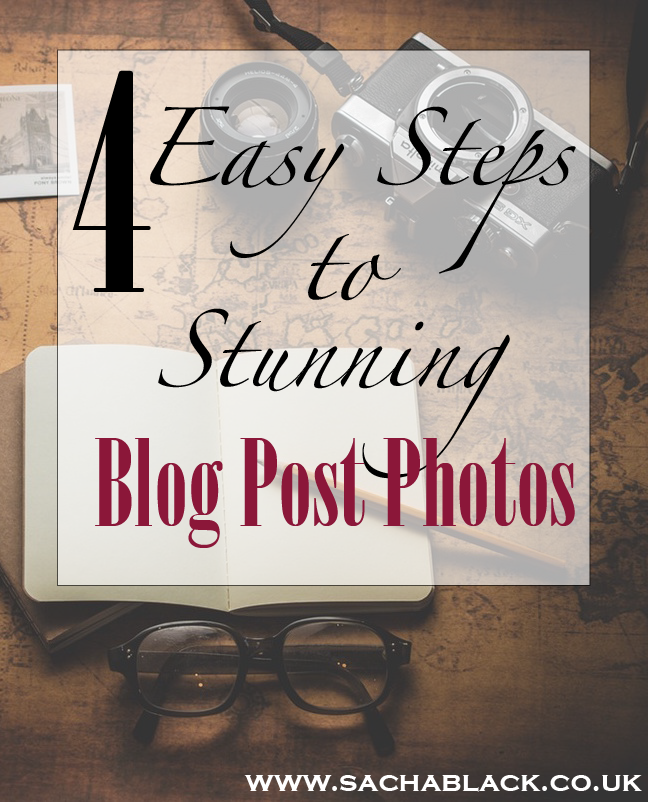 Blog post pictures. They are, if you don’t know how to do them, a bit of a mystery.
Blog post pictures. They are, if you don’t know how to do them, a bit of a mystery.
I have had a couple of lovely compliments recently about the photos I use to start my posts, (thank you, and blush!). But what it’s resulted in, is me sharing my photo tweaking knowledge with others. So I thought it might be useful to share that knowledge with everyone else.
If you would like to know how to make photos like mine, or ones in your own style, then read on.
Now before I start, I want to draw your attention to an awesome post by Helen. She wrote about the pitfalls of using any old photo, instead of ensuring they are copyright free or your own images. Check it out, it’s called Before You Publish.
Let me first begin adding a caveat to this post too. I always make a point of trying to find websites with copyright free images, pay for images myself, or use ones I have taken. I wrote this post of my own volition, any websites I mention are not paying me to promote them, I am sharing those that I use, find helpful or have been told are helpful. You must first check terms and conditions on all sites as they are ALL different, or else use photos at your own risk.
Right now the boring bits out the way lets talk about the fun stuff.
If you aren’t a hot-shot photographer than you are going to need a supply of photos to edit.
ONE – WHERE CAN YOU GET PHOTOS?
There are lots of paid places which cost a varying amount, I personally use Fotalia, as recommended by Ali, and I have to say it is excellent. 44 million photos or something it has, careful – you can end up wasting 45 minutes looking for a photo – which I did Sunday night looking for one for my 8 Steps to Cracking The YA Mindset. *foreheadslap*
As general points – If you are careful and use the paid ones for special posts, then the credits last ages. I have only used 4 I think of the 26 I purchased and that was only about 20 quid, and I have been using photos for ages.
PAID AND FREE PLACES – in no particular order
1. Fotalia – paid for
2. Deposit photos – paid for
3. Stockvault has a variety of images both paid for and free – Hint – Paid for ones are the ones displayed in a black background at the top and bottom of the free section which is in white!
4. Graphic Stock – paid for
5. Death to Stock Photos – free
6. Free Images has a mix of free and paid for images
7. Stocksnap – free
8. unsplash – free
9. Gratisography – free
10. Negative Space free
11. PicJumbo – free
12. New Old Stock – for vintage photos and a mix of paid for packs and some free photos
13. Creative Commons + Flicker – possibly the two most famous places to get images – creative commons is widely known as a source of copyright free images. It will link you to flicker too hence the joint point. Scroll down until you find the section that says ‘Find CC Material’ and type in your search.
If this isn’t enough – here are two post one, post two, with 37 sites between them for a variety of free and paid for images.
TWO – CHOOSING PHOTOS
When choosing photos there are a couple of things to bear in mind.
1. If your topic is on the perils of editing, make sure you choose a photo that’s relevant – a typewriter or a book, whatever, use your imagination, but if you start posting photos of a lion eating a safari truck, or a kid sat doing a poop on the toilet people are going to think you’re a) bonkers and b) not credible. That’s not to say you can’t be abstract, but having some kind of link to what you are saying is important.
2. Which means – send a message. Use the photo to give a message in a way your writing can’t.
3. I have found myself liking a particular style of photos, for me personally, I like to stick to that style. It gives a kind of branding to your imagery. If you are consistent after a while people see a photo and instantly recognise it as yours.
THREE – BEFORE YOU EDIT
 1. I have a thing for consistency. I always use the same font across all my photos, posts, business cards, you name it, if I can edit it, then it will be in the same font. Like point 3 above there is a benefit to being consistent. You build your own brand, people recognise your stuff. BUT, like all things, rules are meant to be broken. One example is this. Where I used several different fonts all in one go. The way I kept consistency was to only use three colours for the font.
1. I have a thing for consistency. I always use the same font across all my photos, posts, business cards, you name it, if I can edit it, then it will be in the same font. Like point 3 above there is a benefit to being consistent. You build your own brand, people recognise your stuff. BUT, like all things, rules are meant to be broken. One example is this. Where I used several different fonts all in one go. The way I kept consistency was to only use three colours for the font.
2. Light and dark distribution – when you pick a photo it’s important to consider what colour text you want to over lay on it. If for example you want a dark photo to represent a horror story or a post about writing horror stories, you can’t then over lay dark text on it. See the photo – can you even read the text? Yeah, exactly!
 3. Text colour options – Now we each have our own style, so don’t feel obliged to do what I am saying, you may hate my style. The important thing is you find your own style and designs. I am just sharing what I do.
3. Text colour options – Now we each have our own style, so don’t feel obliged to do what I am saying, you may hate my style. The important thing is you find your own style and designs. I am just sharing what I do.
I like to (although not always) pick out the colours in the photo for the text so that they blend. Hence you can see orangey yellows around the skulls and the same sort of colour for the text. But I have used completely contrasting photos and it has just as good an impact.
4. Who are you? If you have something you want to promote then you need to make sure you label it on the photo. I always include my website address and if the post is part of a series, I try to put that on there too.
5. Busy photos – be wary, busy photos can be very hard to overlay text on. Text can become lost or the colours of the text don’t show up enough to pop against the busy background.
FOUR – MAKING MAGIC
Here’s the bones of it. It kinda depends whether you have a Mac or a PC. I have a Mac, which isn’t going to help many people. But our trusty Geoffle will explain for PC users. There are three ways you can edit photos simply.
ONE – MAC USERS
![]() You could spend money and buy software – Mac’s have the App store and a simple google will tell you the right apps. I have Photoshop and illustrator – I do use them, but most of the time I don’t. I use the very simple and basic photo viewing software ‘Preview’. That’s what it looks like. I believe ‘Paint’ in windows is of a similar ilk. If you open a photo in your Macbook it will open using preview, and look something like this:
You could spend money and buy software – Mac’s have the App store and a simple google will tell you the right apps. I have Photoshop and illustrator – I do use them, but most of the time I don’t. I use the very simple and basic photo viewing software ‘Preview’. That’s what it looks like. I believe ‘Paint’ in windows is of a similar ilk. If you open a photo in your Macbook it will open using preview, and look something like this:
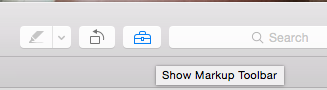 This is where the magic happens. To get your tool bar up, which is the row of icons. You need to press the suitcase – the suitcase is usually grayed out until you click it, like so.
This is where the magic happens. To get your tool bar up, which is the row of icons. You need to press the suitcase – the suitcase is usually grayed out until you click it, like so.
This then appears:
These are the icons you need to edit photos. The ‘T’ is for a text box. It appears when you click it with the words ‘text’ in it and then you can type whatever you like it in and move them wherever you want. Add as many text boxes etc as you like.
The letter ‘A’ on the far right is your ‘font’ box, where you can change sizes, colours, fonts, alignments etc.
If you ever want to crop an image highlight the shape you want using your normal cursor ensuring the dotted square on the very left is highlighted and then the ‘crop’ button will appear.
TWO – INTERNET USERS
Another method for editing photos is online. There are various websites that will let you edit photos. For example, Pic Monkey, which gives a free trial – but then you have to pay monthly for its use. It does come highly recommended by Ali though. I believe Fotor is another site, but a quick google should tell you.
THREE – PC USERS
Over to you Geoffle:
You can use Paint. If you haven’t found this yet you can either open Paint by clicking the Start button  , clicking All Programs, clicking Accessories, and then clicking Paint. Or you can choose a picture and right click to bring up the drop down menu. If you click on ‘Open with’ you will find Paint as an option. Or you can choose a picture and right click to bring up the drop down menu. If you click on ‘Open with’ you will find Paint as an option.
, clicking All Programs, clicking Accessories, and then clicking Paint. Or you can choose a picture and right click to bring up the drop down menu. If you click on ‘Open with’ you will find Paint as an option. Or you can choose a picture and right click to bring up the drop down menu. If you click on ‘Open with’ you will find Paint as an option.
As Sacha explains with her Mac programme, Paint allows you to add text. Click on the A on the tool bar and this will provide you with a text box and the usual range of options. I’ve used a cool photo to give you an example. You can see the text box which can be moved and expanded as you like.
The same principle concerning croping applies here too.
Thanks Geoffle. If you didn’t know, he has just released a new book, called my Father and other liars. You can read his guest post on differentiating dialogue, and buy his books: My Father and Other Liars and Dead Flies and Sherry Trifle.
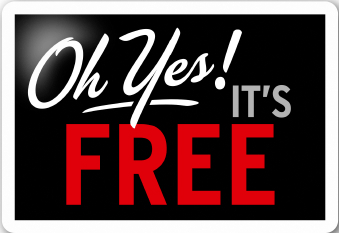
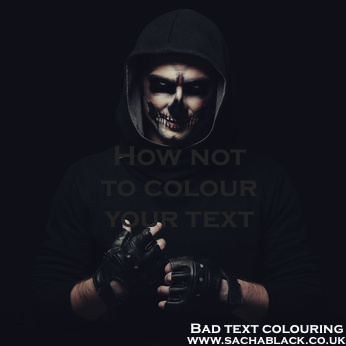
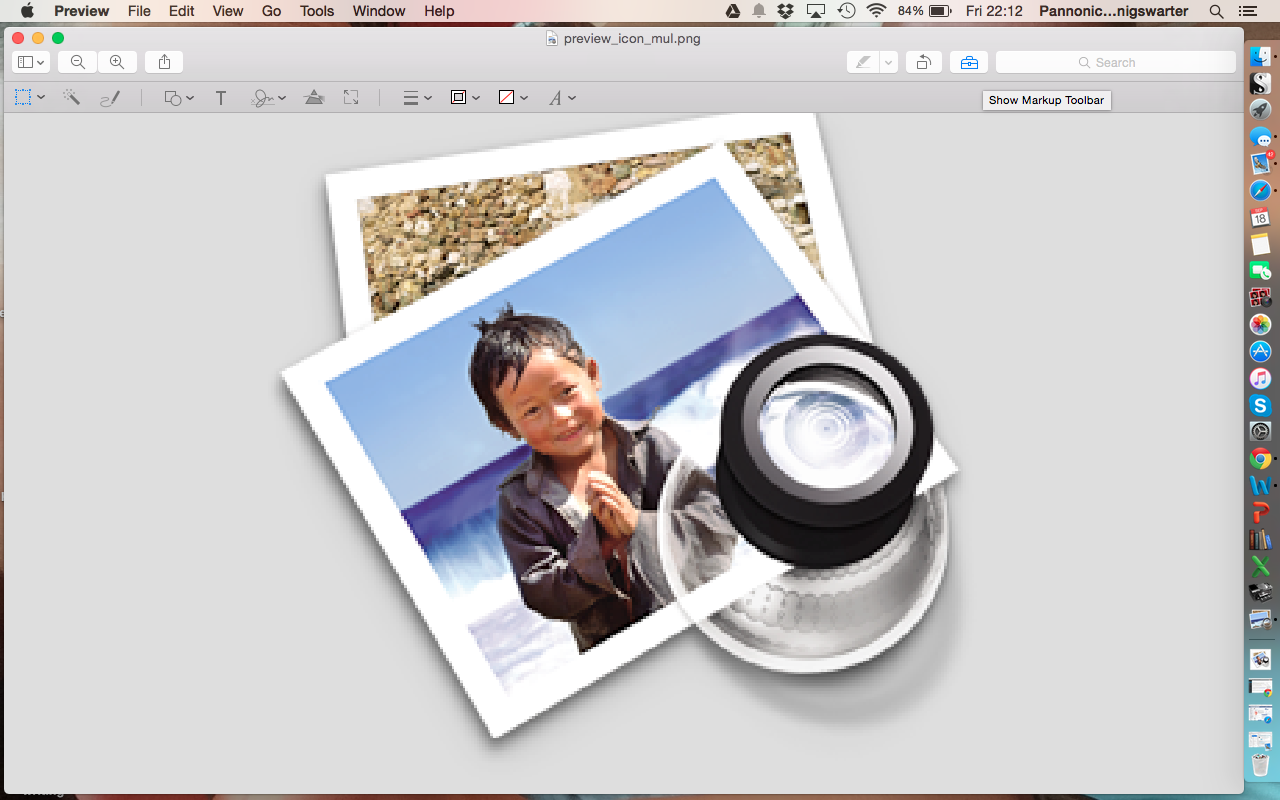

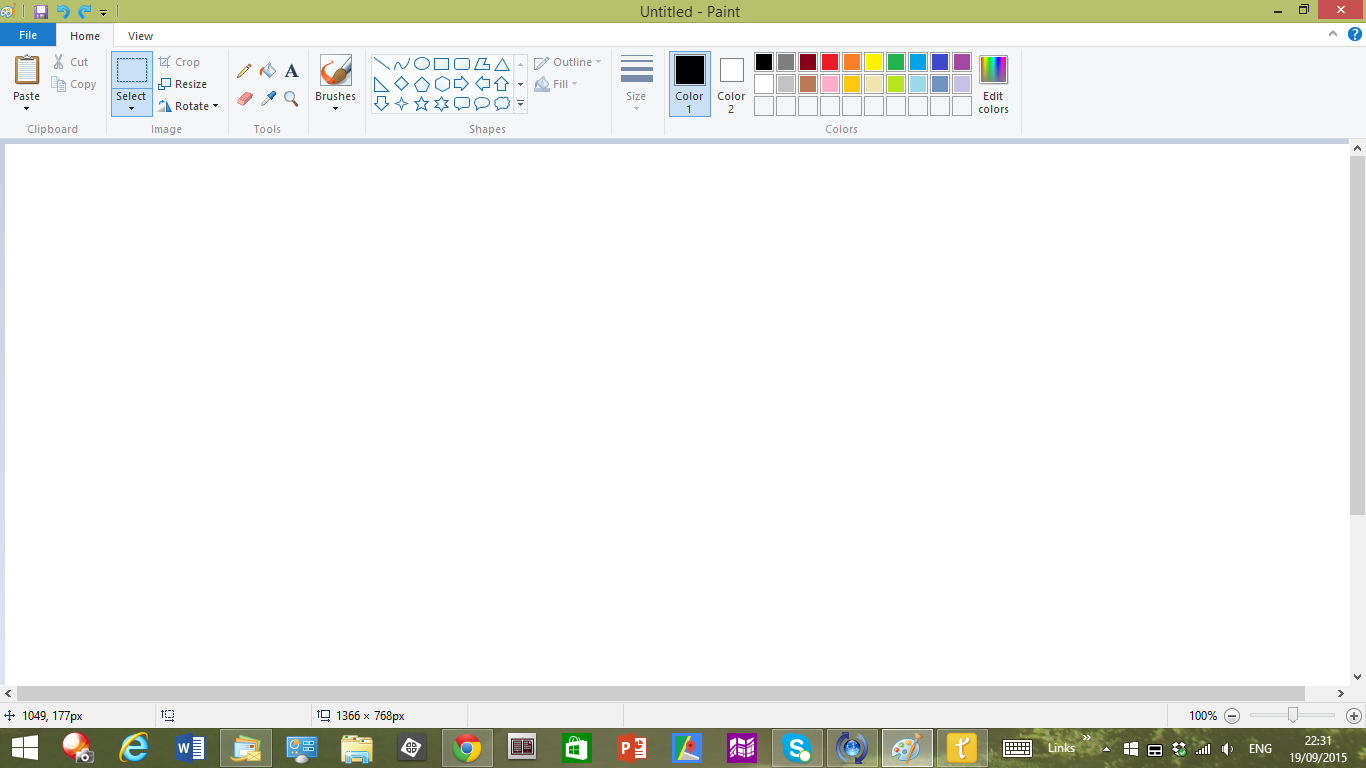
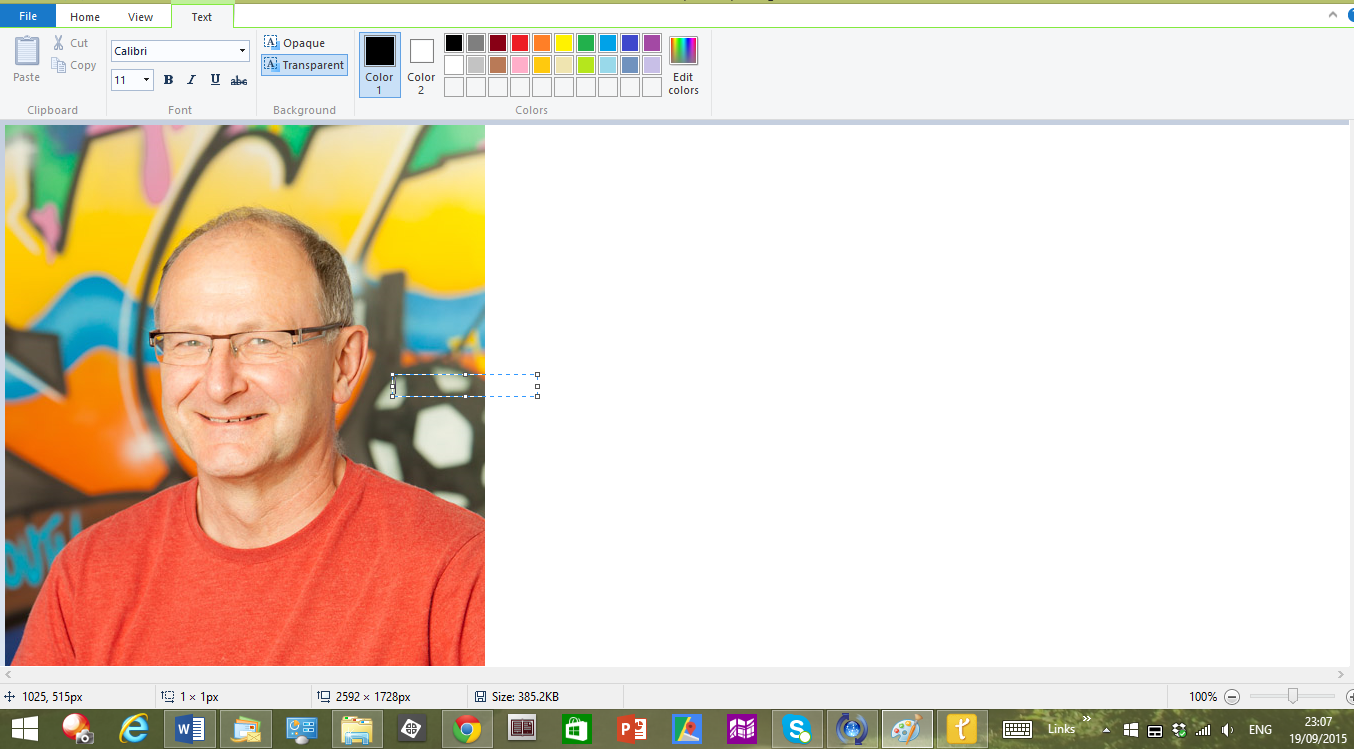
[…] blogger, Sacha Black has an excellent tutorial on how to make photo-quote images. Click here to learn how to make exciting images with your own photos and how to add […]